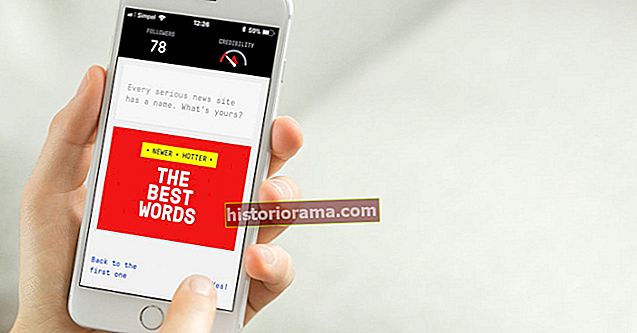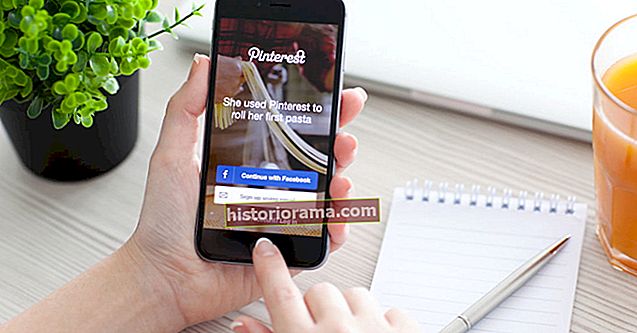Fotografie ve formátu RAW je jako prázdný obrázek podle barev; není to úplně prázdné plátno, ale zdaleka to není hotový, vyleštěný obrázek. Při fotografování RAW se na obrazovce na zadní straně fotoaparátu ve skutečnosti nezobrazuje obrázek RAW, ale náhled JPEG zpracovaný přímo ve fotoaparátu: Barva podle čísla je již zabarvena. Když tyto soubory RAW importujete do Lightroomu, pak , obrazy neutrální barvy mohou často pociťovat zklamání nebo dokonce zastrašování.
Výchozí nastavení RAW v aplikaci Lightroom Classic vám umožňují přizpůsobit vzhled souboru RAW při jeho importu. Tento neutrální výchozí bod můžete ponechat, nebo můžete začít s náhledem, který vám fotoaparát ukázal, a to i v některých případech při zachování stylů nebo filtrů ve fotoaparátu, například černobílých. Lightroom dokonce umožňuje fotografům nastavit různé výchozí hodnoty RAW pro různé fotoaparáty nebo aplikovat větší redukci šumu na fotografie pořízené při určité hodnotě ISO.
Výchozí hodnoty RAW byly představeny v únoru 2020, přičemž později v tomto roce budou následovat adaptivní předvolby ISO, takže ani odborníci na Lightroom možná nebudou vědět, kde se nastavení skrývá. Zde je návod, jak přizpůsobit Lightroom Classic pomocí výchozích nastavení RAW. (Omlouváme se, uživatelé Lightroom CC, tato možnost ještě není v Lightroom CC.)
Co jsou výchozí nastavení Lightroom RAW?
Automatické zpracování souboru RAW při jeho přidání do Lightroomu se nazývá výchozí RAW. Nastavení automaticky použije barevný profil po nahrání na každý obrázek. Není to nic nového, ale tam, kde mohli fotografové pouze dříve importovat do výchozího barevného profilu Adobe, software nyní umožňuje uživatelům jednoduše importovat s barevným profilem vybraným ve fotoaparátu.
Zatímco výchozí nastavení RAW lze použít k urychlení procesu úprav a rychlejšímu získání vyleštěného obrazu, nastavení je podobné jako u jakékoli úpravy Lightroom, protože je nedestruktivní. To znamená, že máte stejnou flexibilitu se souborem bez ohledu na to, jaké výchozí RAW použijete.
Například pokud vyberete profil fotoaparátu jako výchozí RAW a pořídíte fotografii černobíle ve fotoaparátu, obrázek se nahraje do Lightroomu černobíle, ale stále můžete tuto fotografii převést na barvu pouhým přepnutím profilu . (Pamatujte, že při použití černobílého profilu ve fotoaparátu nemůžete přistupovat k posuvným prvkům pro černobílý mix bez přepnutí na jiný profil, například Adobe Monochrome.)
Nezaměňujte výchozí profily fotoaparátů RAW s jezdci na vývojovém panelu. Výchozí nastavení RAW upravuje barevný profil, který můžete vybrat z rozbalovací nabídky v horní části pravého postranního panelu úprav v aplikaci Lightroom - toto nastavení většinou neupravuje různé posuvníky. Pokud se vám na tomto konkrétním obrázku nelíbí výchozí RAW, můžete jednoduše vybrat jiný profil z rozbalovací nabídky. Pokud však chcete při importu upravit posuvníky, dialogové okno Výchozí nastavení RAW vám také umožní automaticky použít předvolbu při importu, čímž se posuvníky upraví.
Jak upravit výchozí nastavení RAW v aplikaci Lightroom
 Hillary K. Grigonis / Digitální trendy
Hillary K. Grigonis / Digitální trendy Jít do Upravit> Předvolby z Windows nebo Lightroom Classic> Předvolby z počítače Mac. Ve vyskakovacím okně přejděte na kartu označenou Předvolby.
 Hillary K. Grigonis / Digitální trendy
Hillary K. Grigonis / Digitální trendy V horní části okna má rozbalovací nabídka Hlavní tři různé možnosti:
- Adobe Výchozí: Pokud jste tyto možnosti dříve nezměnili, toto nastavení nyní používáte. Adobe Default použije na soubory RAW minimální zpracování.
- Nastavení fotoaparátu: Tato možnost automaticky importuje soubory RAW s již použitým barevným profilem fotoaparátu. To znamená, že fotografie vypadají podobně, jako vypadaly na zadní straně obrazovky LCD. Pokud jste ve fotoaparátu změnili barevný profil, provedou se změny při importu RAW fotografie, včetně všech černobílých filtrů nebo filmových efektů, které jste přidali. Barevné profily ve fotoaparátu mají různé názvy v závislosti na značce fotoaparátu, který používáte, ale nazývají to samé - Canon jim říká Picture Styles, Nikon Picture Controls, Sony Creative Style, Fujifilm Film Simulation atd. Ať je název jakýkoli, jedná se o nastavení barev, které použijete na fotografii při importu.
- Přednastavení: Toto nastavení použije předvolbu Vývoj na každou fotografii, kterou nahrajete. Je to dobrá volba pouze v případě, že používáte téměř stejnou předvolbu téměř na každé fotografii, nebo pokud používáte adaptivní předvolby ISO.
Jakmile v rozevíracím seznamu Hlavní vyberete požadovanou možnost, u všech následujících nahrávek se tyto možnosti automaticky použijí.
Jak upravit výchozí hodnoty RAW pro obrázky na základě ISO
 Hillary K. Grigonis / Digitální trendy
Hillary K. Grigonis / Digitální trendy Nebylo by hezké, kdyby Lightroom automaticky snižoval šum na vašich fotografiích podle toho, při jaké hodnotě ISO byl snímek pořízen? Ve skutečnosti s výchozími hodnotami RAW můžete. Budete potřebovat adaptivní předvolbu ISO. Bohužel nelze použít výchozí nastavení RAW na základě nastavení fotoaparátu a adaptivního přednastavení ISO.
Najděte snímky, které byly pořízeny s ISO, na které chcete provést úpravy. Budete potřebovat alespoň dvě, jednu s nízkou ISO a jednu s vysokou ISO. Můžete použít libovolný obrázek, ale můžete použít fotografii z obvyklého fotoaparátu, protože různé fotoaparáty mají různé úrovně šumu. (V modulu Knihovna v horní části, kde je uveden Filtr knihovny, klikněte na Metadata. V rozevírací nabídce u ikony zámku vpravo vyberte Informace o expozici. Ve sloupci ISO nyní můžete snadno najít snímek pořízený na konkrétní ISO.)
U všech fotografií pořízených s touto úrovní ISO proveďte úpravy potlačení šumu a doostření, které chcete provést. Přiblížte a ujistěte se, že máte nastavení správná, nebo budete muset upravit každou fotografii. Protože se jedná o adaptivní předvolbu, fotografie pořízené s ISO mezi dvěma vybranými nastaveními budou mít odpovídajícím způsobem upraven posuvník šumu - pokud je ISO v polovině mezi dvěma fotografiemi, bude jezdec také v polovině mezi dvěma úrovněmi, které jste původně vybrali .
Vyberte dvě (nebo více) fotografií, které byly pořízeny s různými ISO, poté klikněte na ikonu plus v horní části nabídky předvoleb vlevo a vyberte Vytvořit předvolbu z rozbalovací nabídky. V novém přednastaveném okně zrušte zaškrtnutí všech políček kromě potlačení šumu a doostření. (Alternativně můžete tato políčka ponechat zaškrtnutá, aby se na každý obrázek použily další úpravy, ale tato nastavení nejsou adaptivní jako možnost ISO.)
V dolní části přednastaveného okna zaškrtněte políčko Vytvořte adaptivní předvolbu ISO. Nezapomeňte pojmenovat předvolbu nahoře a vybrat skupinu nebo složku, do které bude uspořádána. Poté klikněte Vytvořit.
Vraťte se zpět k výchozím možnostem RAW (Lightroom Classic> Předvolby nebo Upravit> Předvolby). V rozevírací nabídce Hlavní (nebo pomocí níže uvedených kroků pro konkrétní fotoaparát) vyberte adaptivní předvolbu ISO, kterou jste právě vytvořili.
Jak použít různé výchozí hodnoty RAW pro různé fotoaparáty
 Hillary K. Grigonis / Digitální trendy
Hillary K. Grigonis / Digitální trendy Fotografovat s více než jednou kamerou? Lightroom vám také umožní použít jiné výchozí RAW pro nahrávání z různých fotoaparátů.
Zaškrtněte políčko pod rozevíracím seznamem Mistr ve stejném okně předvoleb Přepsat hlavní nastavení pro konkrétní kamery. Jakmile toto políčko zaškrtnete, Adobe vygeneruje rozbalovací nabídku všech kamer, které jste dříve nahráli do Lightroomu. Pokud pracujete se dvěma fotoaparáty stejného modelu a chcete na ně použít různá nastavení, zaškrtněte políčko Zobrazit sériové číslo.
Vyberte fotoaparát z rozevírací nabídky a poté, stejně jako u nastavení všech výchozích nastavení RAW, vyberte z výchozího nastavení Adobe, nastavení fotoaparátu nebo předvolby v rozevírací nabídce Výchozí pod (nikoli rozevírací nabídka Hlavní). Klepněte na Vytvořit výchozí a pak opakujte pro všechny ostatní fotoaparáty, do kterých chcete přidat vlastní výchozí RAW. Zbytek použije hlavní výchozí nastavení shora.
Chcete-li odstranit nebo upravit existující předvolbu RAW pro model fotoaparátu, upravte tuto možnost pomocí ikony se šipkou na konci řádku.
Fotografie RAW mají největší flexibilitu, ale výchozí nastavení RAW aplikace Lightroom Classic vám umožní začít s úpravami z toho, jak by vypadal soubor JPEG.