Oznámení prohlížeče mohou být skvělým nástrojem pro udržování aktuálních informací o tom, co dělají vaše oblíbené webové stránky. Ale pokud byste raději nebyli vyzváni, abyste zkontrolovali nejnovější obsah webu, nebo chcete pouze úplně zablokovat oznámení prohlížeče a webu, jeho správa je poměrně snadná. Bez ohledu na to, jaký prohlížeč používáte. Kroky se trochu liší v závislosti na vašich preferencích, ale někdy to trvá jen několik kliknutí.
Pokud se chcete dozvědět, jak zakázat nabízená oznámení pro konkrétní web, například digitální trendy, máme k tomu průvodce. Můžete se také rozhodnout blokovat oznámení při první návštěvě webu. Pokud jste to ale neudělali a nyní jste změnili názor, můžete je všechny blokovat na neurčito.
Chrome

Krok 1: Otevřete Chrome, vyberte ikonu nabídky se třemi tečkami v pravém horním rohu okna prohlížeče a vyberteNastavení.V systému Mac stačí kliknout na ikonu Chrome rozbalovací nabídka z řádku nabídek a klepněte na Systémové preference.
Krok 2: Přejděte dolů do dolní části stránky a vybertePokročilý.
Krok 3: Podívejte se na sekci v čeleSoukromí a bezpečnost a pod ním vyberteNastavení obsahu.
Krok 4: VybratOznámení.
Krok 5: Chcete-li změnit předvolby oznámení pro jednotlivé webové stránky, podívejte se do seznamu dolů nebo použijte Přidat tlačítko, pokud jej nevidíte. Poté použijte ikonu nabídky se třemi tečkami naDovolit oznámení, pokud jste je dříve zablokovali, nebo je odeberete ze seznamu blokovaných. Alternativně můžete všechna oznámení prohlížeče zablokovat vypnutím možnosti Zeptejte se před odesláním tlačítko v horní části stránky.
Firefox

Krok 1: Otevřete Firefox a vyberte tlačítko nabídky se třemi řádky vpravo nahoře. Pak vyberteMožnosti.
Krok 2: VybratSoukromí a bezpečnost z levé nabídky.
Krok 3: Přejděte dolů na ikonuOprávnění sekce a vedleZáhlaví oznámení,vybratNastavení.
Krok 4: Pokud máte konkrétní weby, které chcete blokovat, můžete k jejich výběru použít rozevírací tlačítko vedle jejich adresy URLBlok. Pokud chcete raději blokovat oznámení všech webů, zaškrtněte políčko s tímto textemBlokovat nové žádosti s požadavkem na povolení oznámení. Je také dobrý nápad vybratOdebrat všechny webové stránkyTaké se ujistěte, že ve vaší nové oznamovací síti nejsou žádné weby.
Safari
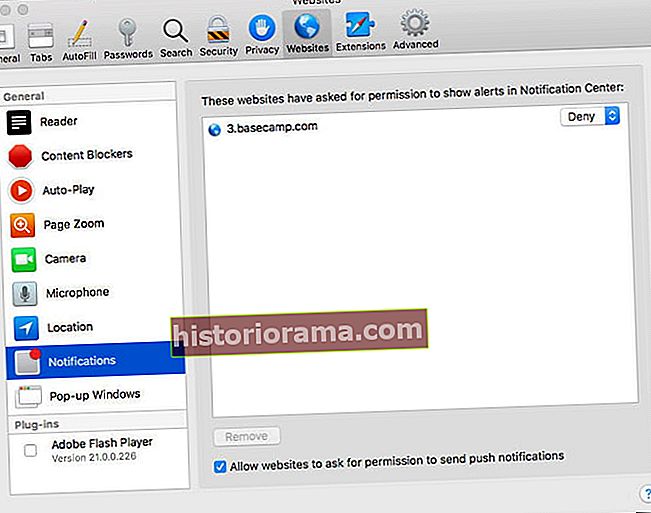
Krok 1: Spusťte Safari a poté na liště nabídky aplikace vyberte jeho ikonu. Poté vybertePředvolby.
Krok 2: VybratWebové stránky záložka následovanáOznámení v nabídce vlevo.
Krok 3: Chcete-li deaktivovat oznámení pro jednotlivé weby, použijte šipky nahoru a dolů vedle příslušného webu a změňte jej z povoleného odmítnutí nebo naopak. Chcete-li raději blokovat oznámení na ploše, zrušte zaškrtnutí políčka ve spodní části,Povolte webům žádat o povolení k odesílání oznámení push.
Chcete-li získat podrobnější pokyny, máme úplného průvodce pouze pro oznámení Safari. Podívejte se na to zde.
Okraj

Krok 1: Otevřete Edge a vyberte ikonu nabídky se třemi tečkami v pravém horním rohu. Poté vyberteNastavení z rozevírací nabídky.
Krok 2: VybratPokročilý z levé nabídky. PodSpravovat oprávnění podnadpis, vyberteSpravovat oprávnění.
Krok 3: Vyberte web, pro který chcete změnit nastavení oznámení, a podle svých preferencí jej zapněte nebo vypněte.
Poznámka: Budete to muset udělat pro každý web, pro který chcete blokovat oznámení. Edge bohužel nemá možnost úplně blokovat všechna oznámení.
Opera

Krok 1: Otevřete okno prohlížeče Opera a vyberte ikonuÓ logo v levém horním rohu. Poté vyberteNastavení z rozevírací nabídky.
Krok 2: VybratPokročilýz nabídky vlevo a poté vyberteOchrana osobních údajů abezpečnostní.
Krok 3: VybratNastavení obsahu následovánOznámení.
Krok 4: Na stránce Oznámení můžete jednotlivě blokovat nebo povolit weby (pomocí příslušnýchPřidat tlačítka pro každou sekci) nebo úplně blokovat všechna oznámení. Chcete-li tak učinit, vypněteZeptat se před odesláním (doporučeno)knoflík.

