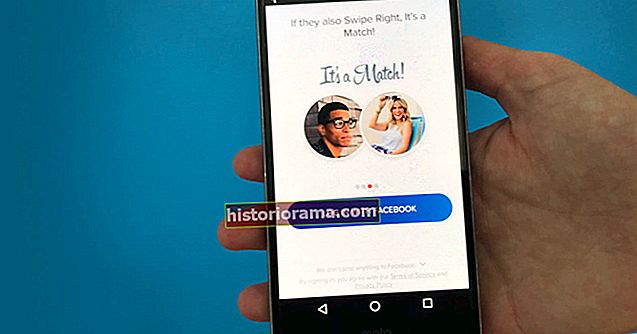Získali jste nedávno Chromebook? Pokud jste zvyklí pracovat na počítači se systémem Windows, možná jste si všimli několika změn a klikání pravým tlačítkem je jednou z nich. Pokud máte potíže s přijetím na to, jak na Chromebook kliknout pravým tlačítkem, nejste sami. V této příručce vás naučíme, jak to udělat několika různými způsoby. Poskytli jsme několik různých metod kliknutí pravým tlačítkem - podívejte se na možnosti a ponořte se do metody, o které si myslíte, že bude nejužitečnější.
Další čtení
- Jak pořídit snímek obrazovky na Chromebooku
- Nejlepší hry pro Chromebook
- Jak nainstalovat Windows na Chromebook
Metoda 1: Rychlé kliknutí pravým tlačítkem
 Bill Roberson / Digitální trendy Bill Roberson / Digitální trendy
Bill Roberson / Digitální trendy Bill Roberson / Digitální trendy To je docela snadné, pokud jste v minulosti používali touchpad Apple nebo Windows. Místo klepání jedním prstem klepněte na podložku dvěma prsty a současně najeďte myší na objekt, na který chcete kliknout pravým tlačítkem. Touchpad bude vaše dva prsty interpretovat jako kliknutí pravým tlačítkem a zobrazí rozbalovací nabídku - nebo cokoli jiného, co má vaše pravé kliknutí odhalit.
Klíčem je zde načasování a pozice, protože vaše prsty musí současně klepat a stoupat zpět, jinak by to mohlo být trochu špinavé. Pokud jste se nikdy předtím nepokusili takto kliknout pravým tlačítkem, může to trochu zabrat, než se dostanete dolů (vždy se ujistěte, že je touchpad čistý a suchý, což je docela rozdíl).
Metoda 2: Klepněte pravým tlačítkem myši pomocí klávesnice
Pokud se vám opravdu nelíbí klepání na touchpad nebo jste stále ve fázi učení a potřebujete spolehlivější způsob klikání pravým tlačítkem, zatímco ovládáte podložku, zkuste metodu klávesnice. Stiskněte a podržte tlačítko Alt klíč a poté jedním prstem klepněte na podložku; funguje to stejně jako klepnutí dvěma prsty pro kliknutí pravým tlačítkem, ale může to být přesnější a snazší, pokud nemáte prst, který byste ušetřili.
Tato metoda může dobře fungovat, pokud jste již zaneprázdněni psaním a máte prsty takřka tam - nebo jste-li na cestách a nepříjemné umístění usnadňuje pouze podržení Alt spíše než klepnutím dvěma prsty.
Metoda 3: Klepnutím pravým tlačítkem přesunete objekty
 Bill Roberson / Digitální trendy Bill Roberson / Digitální trendy
Bill Roberson / Digitální trendy Bill Roberson / Digitální trendy To je trochu komplikovanější. Chcete-li přesouvat objekty pomocí touchpadu Chromebooku, musíte kombinovat pravé a levé kliknutí. Nejprve poklepejte na podložku, když se vznášíte nad objektem, ale prst držte na podložce lehce dolů. Potom druhým prstem klepněte dolů a přesuňte jej přes podložku, abyste objekt posunuli.
Zde váš první prst umožňuje pohyb a druhý prst ve skutečnosti pohybuje objektem. Klíčem je udržení jednoho prstu relativně v klidu při pohybu druhého, což se časem stává intuitivní. Stejně jako u naší první metody to může vyžadovat trochu praxe, zvláště pokud si stále zvykáte na citlivost touchpadu. Lepší Chromebooky mají hladší dotykové podložky, které to usnadňují, ale u levnějších modelů to může být trochu nepříjemné.
V případě pochybností jej vypněte
Chromebooky vám umožňují změnit nastavení touchpadu nebo celou věc vypnout, pokud vás to obtěžuje. Nejprve přejděte do Nastavení obrazovka, kterou obvykle najdete na stejném místě jako vaše síťová připojení a výdrž baterie. Skutečné ikony se mohou trochu lišit v závislosti na tom, jaká značka Chromebook vyrobila, ale obvykle se jedná o kolečko nebo klíč.
Jakmile se tam dostanete, na chvíli se pozastavte a všimněte si posuvníku, který umožňuje změnit rychlost touchpadu. Pokud se vám zdá touchpad trochu příliš škubavý, zkuste snížit rychlost a trochu experimentovat - tím také trochu usnadníte klikání. Po dokončení vyhledejte tlačítko s nápisem Touchpad Nastavení, a vyberte si to.

Zde uvidíte několik možností pro změnu kliknutí a posouvání. Klepnutí klepnutím můžete úplně vypnout, což lidé obvykle dělají, když se jejich ruce během psaní dotýkají touchpadu. Pokud se obecně na touchpad zlobíte, vypněte jej na chvíli - může to také usnadnit používání myši.