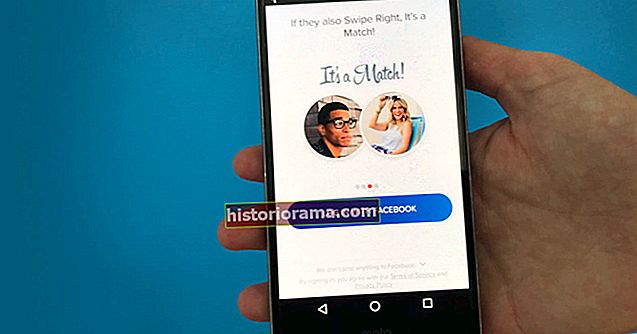Možná přijde čas, kdy budete muset v počítači přeinstalovat Windows 10. Možná se snažíte vyřešit závažný problém s aktualizací nebo se zbavit viru, nebo se připravujete na prodej svého notebooku na Craigslistu. Ať už je důvod jakýkoli, přeinstalování systému Windows 10 může být matoucí, zejména vzhledem k tomu, že existuje několik způsobů, jak to udělat, a každý má svou vlastní sadu výhod a nevýhod. Pojďme se tedy podívat na to, jak přeinstalovat Windows 10.
Jak zálohovat data
Důrazně doporučujeme zálohovat svá data před provedením této významné změny v počítači. Windows 10 to dokonce usnadňuje, takže nemusíte hledat další zálohovací nástroj. Postupujte podle níže uvedených nezbytných kroků Historie souborů.
Krok 1:Do vyhledávacího panelu systému Windows napište „Windows update“ a vyberte Nastavení služby Windows Update ze seznamu výsledků. Případně klikněte na ikonu Akční centrum ikonu v pravém dolním rohu obrazovky vyberte Všechna nastavenía hledejte Aktualizace a zabezpečení. Jakmile tam budete, vyberte Zálohazáložka.
Pokud v dalším okně uvidíte indikátor zapnutí a vypnutí a je přepnut do polohy „Zapnuto“, znamená to, že Historie souborů vaše soubory automaticky zálohovala. Mezi tyto soubory patří vaše kontakty, soubory na ploše a data uložená ve složce OneDrive - což znamená, že si pravděpodobně nemusíte dělat starosti. Funkce zálohuje také vaše knihovny, ale nemusí zálohovat všechny obecné složky, proto do knihovny uložte cenné složky a podle potřeby je uložte.
 Mark Coppock / Digital Trends
Mark Coppock / Digital Trends Krok 2:Pokud vaše Historie souborů nástroj je vypnutý, zobrazí se možnost přidat jednotku.
 Mark Coppock / Digital Trends
Mark Coppock / Digital Trends Klikněte na přídavný znak (+) vedle Přidejte jednotkua Windows 10 vyhledá externí jednotku, která se použije pro zálohování.
 Mark Coppock / Digital Trends
Mark Coppock / Digital Trends Vyberte jednotku, kterou chcete použít pro historii souborů. Tímto způsobem zapnete historii souborů a Windows 10 automaticky zahájí zálohování verzí souborů ve vašich knihovnách. Můžete kliknoutVíce možností změnit, jak často jsou soubory zálohovány a jak dlouho jsou uchovávány. Můžete také nakonfigurovat, které složky a knihovny jsou zálohovány. V závislosti na tom, kolik dat máte, to však může nějakou dobu trvat, takže se zaneprázdněte něčím jiným a počkejte na dokončení procesu zálohování.
 Mark Coppock / Digital Trends
Mark Coppock / Digital Trends Stav své Historie souborů můžete zkontrolovat posouváním do dolní části okna Možnosti zálohování stránky a výběr Viz pokročilá nastavení pod Související nastavení. Tímto způsobem otevřete okno Historie souborů ovládacího panelu, kde uvidíte stav a přístup k dalším možnostem.
 Mark Coppock / Digital Trends
Mark Coppock / Digital Trends Samozřejmě, pokud chcete vše přenést na externí pevný disk nebo k zálohování použít službu cloudového úložiště, udělejte to! Ať zvolíte jakýkoli přístup, ujistěte se, že nic cenného nemůže být ztraceno.
Jak vrátit Windows 10 zpět
Nyní si promluvme o přeinstalování systému Windows 10 na konkrétní místo v minulosti - možná před několika dny nebo týdny. Toto je ideální řešení, když je s vaším počítačem něco v nepořádku, například vážná závada vyplývající z nové aplikace, které se musíte co nejdříve zbavit. Existuje několik různých možností, jak se vrátit k dřívější verzi nebo najít poslední bod v systému Windows 10, který chcete resetovat.
Krok 1:V Aktualizace a zabezpečení okno, přejděte na Zotavení záložka. Zde uvidíte možnost Vraťte se k předchozí verzi Windows 10. Klikněte na ikonu Začíttlačítko a počkejte.
 Mark Coppock / Digital Trends
Mark Coppock / Digital Trends Krok 2:Windows se nyní podívají na to, s kolika informacemi musí pracovat. Poté vyplníte krátký průzkum, proč se vracíte a kontrolujete aktualizace, abyste zjistili, zda by tyto problémy mohly vyřešit. Postupujte podle pokynů na obrazovce, dokud se neobjeví výběr, se kterým Windows 10 build bude pracovat.
Někdy však operační systém nemůže najít správné soubory potřebné k návratu k předchozí verzi, zvláště pokud jste v poslední době čistili svůj digitální dům. V takových případech je lepší hledat jiné řešení.

Krok 3:Pokud příprava funguje, budete se moci vrátit k předchozímu sestavení, což je skvělé, pokud nějaká velká aktualizace nebo nedávná instalace způsobily něco špatného. Pokud je k dispozici, podívejte se na nejaktuálnější bezproblémové sestavení, které poznáte, že stále používá Windows 10. Někdy však budete mít v počítači přístup pouze k předchozím operačním systémům, jako je Windows 8.
Jak obnovit Windows 10 z bodu obnovení systému
Můžete se také rozhodnout obnovit systém Windows 10 z bodu obnovení systému, což může fungovat lépe, pokud potřebujete stáhnout nejnovější verze systému Windows 10 namísto přeskočení celých sestav.
Krok 1:Zamiřte do Kontrolní panel - v případě potřeby jej vyhledejte pomocí vyhledávací lišty systému Windows. Podívejte se na Zotavení sekci a vyberteOtevřete Obnovení systému. Poté potvrďte, že chcete vstoupit do tohoto režimu. V tomto okně můžete také vytvořit nový bod obnovení a nakonfigurovat možnosti obnovení.
 Mark Coppock / Digital Trends
Mark Coppock / Digital Trends Krok 2:To vám poskytne doporučený bod obnovení a popis toho, jaké systémové akce byly provedeny před vytvořením bodu obnovení. Zde můžete také vybrat z jiných bodů obnovení. Klepněte na Vyberte jiný bod obnovení a vyberte další pokud si chcete prohlédnout další dostupné možnosti.
Mějte na paměti, že Windows obvykle vytvoří bod obnovení po každé významné změně, například když nainstalujete novou aplikaci, ovladač nebo aktualizaci. Pokud nevidíte očekávanou možnost, může být ochrana vašeho systému vypnutá. V takovém případě možná budete muset provést úplnou přeinstalaci nebo najít jiné řešení.
 Mark Coppock / Digital Trends
Mark Coppock / Digital Trends Krok 3:Najděte bod obnovení z doby před problematickou změnou, pokud je to možné. Poté vyberte dalšía potvrďte pomocí Dokončit. Tato možnost by neměla mazat žádné osobní soubory.
 Mark Coppock / Digital Trends
Mark Coppock / Digital Trends Jak přeinstalovat Windows 10
Někdy jsou problémy na zotavení příliš rozšířené a je třeba provést úplné vymazání, abyste odstranili poškozená data nebo případně připravili počítač, který chcete prodat. V takovém případě můžete systém Windows 10. znovu plně nainstalovat. Naštěstí je to snadné.
Krok 1:Vydejte se do Zotavení sekce znovu, ta uvnitřAktualizace a zabezpečení. První možnost, kterou byste měli vidět nahoře, je Resetujte tento počítač. To je ten, který chcete. Klepněte naZačít pokračovat.
 Mark Coppock / Digital Trends
Mark Coppock / Digital Trends Krok 2:Dostanete několik možností, které určují, kolik dat chcete vymazat. Pokud se snažíte problém odstranit, ale přesto chcete používat počítač, můžete zvolit Ponechat mé soubory (a buďte připraveni na jinou možnost, pokud to problém nevyřeší). Máte-li jakékoli pochybnosti - a zkontrolovali jste zálohu - klikněte naOdstraňte vše. Pokud prodáváte počítač, zvažte to Obnovit tovární nastavení, který vrátí váš počítač do původního stavu z výroby. Pamatujte, že druhá možnost není vždy k dispozici a obvykle přeinstaluje veškerý software, který byl původně dodán s vaším počítačem. Můžete také pořídit nový obrázek instalačního média systému Windows 10 a použít jej k instalaci od začátku - pokud máte platnou licenci.

Krok 3:Potvrďte svůj výběr, sedněte si a počkejte. Pokud to děláte na notebooku nebo mobilním zařízení, ujistěte se, že je zapojeno do zásuvky, aby se nevyčerpalo. Po dokončení by se systém měl automaticky restartovat.
Jak aktivovat Windows 10 (znovu)
V závislosti na tom, jak znovu nainstalujete nebo vrátíte Windows 10, možná budete muset znovu projít procesem aktivace. To je obvykle automatické a není to problém, ale pokud jste si koupili Windows 10 z jiného zdroje a upgradovali jste počítač, nebo pokud bylo vaše zařízení dodáno se systémem Windows 10, budete k dokončení aktivace možná potřebovat svůj produktový klíč. Naštěstí to obvykle najdete na svém certifikátu pravosti, což vám dává důvod tyto věci udržovat.
Chcete-li aktualizovat aktivaci, otevřete Aktualizace a zabezpečení a jděte do Aktivace záložka. Zde uvidíte svůj stav aktivace nebo můžete přidat jiný produktový klíč. Podle pokynů na obrazovce znovu aktivujte instalaci systému Windows 10.
 Mark Coppock / Digital Trends
Mark Coppock / Digital Trends