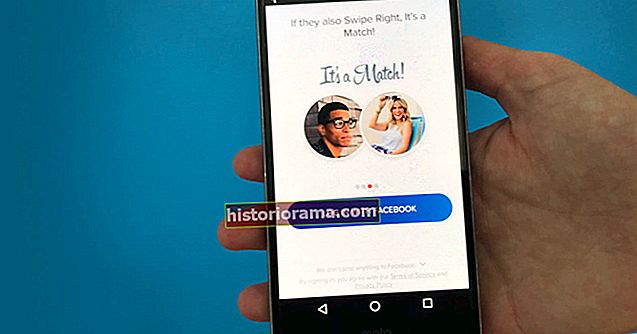Nové rozhraní pro Twitch odstranilo možnost stahování klipů. Ačkoli to bylo neúmyslné, zdá se, že Twitch nepřidává možnost stahovat klipy zpět na aktualizovaný web. I když neexistuje jednoduchý a integrovaný způsob stahování klipů Twitch, není nemožné uložit si své oblíbené momenty svými oblíbenými streamery.
Jak se ukázalo, stahování klipů Twitch je stále super snadné, i když neexistuje jednoduché tlačítko „stáhnout“. Existuje několik způsobů, jak stahovat klipy z Twitche, což vám dává možnosti, jak k nim chcete přistupovat. Přestože nejjednodušší způsob je použít Google Chrome nebo Firefox, můžete si také stáhnout několik svých oblíbených klipů pomocí několika externích zdrojů.
Další čtení
- Co je Twitch?
- Jak streamovat na Twitch z PC, Mac, PlayStation 4 nebo Xbox One
- Jak nastavit dary na Twitchi
Stahování klipů Twitch s Clipr
Ke stahování klipů z Twitche většina lidí použije externí zdroj. V tomto případě jsme použili web s názvem Clipr. Clipr je vyroben speciálně pro stahování videí Twitch, takže je to určitě nejjednodušší použití.
V okně prohlížeče otevřete klip, který chcete uložit, a zkopírujte adresu URL. Otevřete další kartu a přejděte na web Clipr.

Když je Clipr otevřený, všimnete si, že je místo pro vložení adresy URL. Jednoduše vložte adresu URL klipu do pole a stiskněte Stáhnout.

Nyní máte možnost stáhnout klip a uložit jej na plochu.
Stojí za zmínku, že existuje také řada různých webů a způsobů stahování klipů Twitch. Tento web je však nejjednodušší použít ke stažení klipů Twitch.
Stahování klipů Twitch pomocí Google Chrome nebo Firefox
Ačkoli použití externího zdroje je hezké, někdy je lepší stáhnout klip přímo z prohlížeče. To vám umožní vybrat rozlišení, které chcete stáhnout, a získáte větší kontrolu nad tím, co stahujete do počítače. Je to jistý způsob, jak dosáhnout požadovaného rozlišení pro klip, který máte rádi.
Stahování klipů Twitch přímo z prohlížeče je velmi jednoduché. Nejjednodušší způsob stahování klipů je však jisté, že používáte Firefox nebo Google Chrome. Budete muset použít Kontrolovat nástroj, ale jakmile to uděláte, proces stahování je velmi snadný.

Jakmile otevřete klip, který chcete otevřít, nastavte kvalitu videa, které chcete stáhnout. Jakmile zjistíte, jaké rozlišení vám nejlépe vyhovuje, pozastavte klip. Poté klikněte pravým tlačítkem na video a stiskněte Kontrolovat.

Přejděte trochu nahoru, dokud neuvidíte řádek s odkazem, který čte „// clips-media-assets2…“ a končí na „.mp4“ (Tento řádek můžete zkopírovat a vložit a vyhledat jej v rámci Kontrolovat S různými videi to může vypadat trochu jinak, ale začátek odkazu bude stejný napříč všemi.
Poklepáním na toto zobrazíte šanci jej zkopírovat. Jakmile je položka zvýrazněna, můžete vybrat buď Řízení + C pokud na PC, Příkaz + C na Macu nebo klikněte pravým tlačítkem a vyberte kopírovat.

Poté otevřete další okno, vložte odkaz a vymažte veškerý další kód, který jste mohli při nehodě zkopírovat. To by mělo spustit klip, aby automaticky zahájil stahování. Stažený klip se zobrazí ve složce pro stahování a lze jej přesunout kamkoli potřebujete.